
I’ve been using the Android G1 smartphone as my main device for several days now and during that time my main complaint has been the poor battery life. But the last two days have brought up another issue that could be a deal breaker for me.
This latest installment will cover:
- Making and receiving calls with the G1
- Instant messaging and email
- Accessing the web with the built in browser
Making and Receiving Calls with the G1
First and foremost, the Android G1 is a phone. It might be a smartphone that has all kinds of extra whiz bang features, but if you can’t make and receive phone calls with it, then it’s pretty much a useless device in my opinion.

The first bummer that I encountered was learning that the voice dialing feature that is included on regular T-mobile G1’s is not available on the dev phone. I’ve searched around in the Android Market, but haven’t found a replacement. Anyone know how to get voice dialing functionality on the dev phone? Is it a T-mobile only program?
Without that feature, you still have several ways that you can dial a number. By pressing the Green phone button, it will take you into phone application. Inside that app, there are four tabs. The app remembers which tab you were on last and will take you there again when you press the Green phone button.
The Dialer tab has a finger friendly keypad layout that you can use to dial individual numbers. After you’ve typed in the desired number, you have to press the Green phone button to make the call.
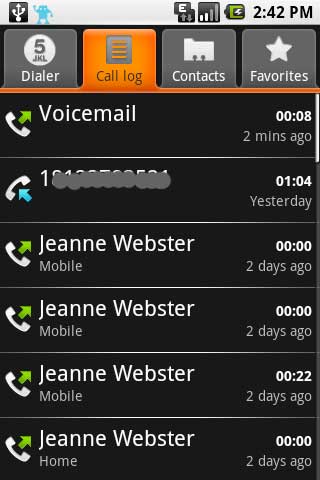
The Call Log tab shows you a list of recently dialed numbers. From this list, you can tap an entry to dial the number.
The Contacts tab gives you a scrollable list of all your contacts. If you have the keyboard open, you can type names to filter the list or you can press the menu button to show different subsets of your contacts.
The Favorites tab is like a speed dial list. To add someone to the list, you just tap the little star next to their name in their Contacts page. The weird thing is that the G1 will add numbers to your favorites list on its own too. To dial a number from this list, you have to highlight it and press the Green phone button or hold down your finger on one of the entries and choose the number to call. Not very speedy if you ask me…
When a call comes in to your phone, it will show a screen like you see above. If your contact has a picture associated with their entry, it will show the picture. Otherwise you will see the cute little android. During a call, you can press the Menu button to access features such as the speaker phone, mute, hold, etc.
If you happen to miss a call, your only indicator is the White and Red notification icon at top of the display. In the image above, you will see four icons on the Left side. The first one shows that the G1 is connected to a USB cable. The second one is from a Twitter application that I have installed. The third one is for a missing call and the fourth one is for a voice mail. You can get more info on these notifications by tapping and pulling down the top bar with your finger. Sort of like pulling down a window shade.
As far as actually initiating a phone call, I do wish there was a faster way because it takes several key presses. For example, if you want to call someone in your favorites list, you would have to do the following:
Double click the menu button to wake and unlock the phone.
Press the Green phone button to launch the phone application.
Tap the favorites tab if you’re not already in it.
Hold your finger on a favorite.
Tap the Call option.
There is a calling short cut that you can use if you remember the last number that you dialed and want to call it again. To do that, you wake up and unlock the phone (double click the menu button) and then double click the Green phone button. It will dial the last number you called.
I’m testing the Android G1 on AT&T’s 850Mhz frequency and have found the reception to be only slightly better than my first generation iPhone. What does that mean? It means that it’s nothing to celebrate over. Often when I’m using it in my basement office, I’ll see that it has no bars at all. Sending SMS messages will sometimes result in a network connection failure. I understand that it’s probably not fair to complain that a GSM phone won’t work in a basement, but most Nokia phones that I’ve tested work much better for me.
In more normal areas, the G1 performs better. There is one big problem that I’ve noticed though – I hear a very annoying buzzing noise in the earpiece during calls. The people on the other end of the call don’t hear it though. This keeps happening in different locations, so I don’t believe that it is related to interference from some other electronic device. Whatever is causing it, I don’t like it and it is causing me to regret my purchase…
Instant Messaging and Email
SMS junkies will be happy to know that the G1 does include a decent threaded SMS interface. There is nothing super special about it, but it seems to work well. I tested it by sending messages to people on Verizon and AT&T without any issues.
For actual live chatting, there’s a Google Talk client. Although I don’t use Gtalk that much, I do like the fact that if you use it on your phone, you don’t have to disconnect from from a client on your desktop. Messages will come to both places, which I like.
There are two email clients. One for non-GMail POP3 and IMAP accounts and then the GMail client. I briefly tested the non-GMail account by setting up my .mac account which I don’t even really use, the client seemed to work as expected. Since I’m a GMail person these days, I have been focusing on that client.
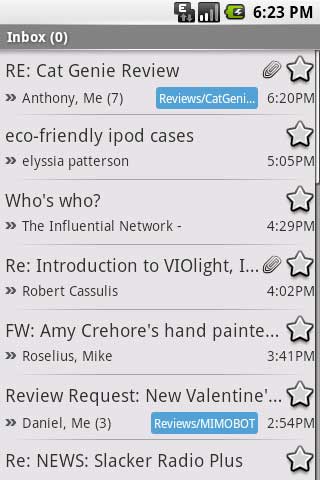
The GMail client feels pretty much like what a mini GMail client would be expected to feel like. It shows the labels associated with messages, if there are attachments, starred, etc. Clicking on the subject line will allow you to view the message.
If there are multiple messages from the same person, you will see a stacked view. You can click on the top stack to show a list of all of messages. The one thing that you can’t do is to expand all the messages so that you can read them from start to finish.
The GMail client can handle attachments. I sent a few test messages with images and PDF files attached. When reading these mails, it will show the icons for the attached files and allow you to click on them to view them. HTML emails with embedded images also works well. You do have to click on a Show Pictures button at the top of the message for it to load any images.
The G1 autosyncs every 5 minutes in the background for new mail in your GMail account. It also autosync for changes to your google calendar and contacts, but as far as I can tell, it doesn’t do this as often. There isn’t a way except for disabling autosync to change how often this occurs. This is most likely one of the main reasons why the battery life on the G1 is so poor.
Accessing the web with the G1’s Built in Browser
Since I’m opting to use the G1 on AT&T’s network, I can’t enjoy 3G speeds. It’s not a big deal to me because I don’t have 3G coverage in my area anyway. After using the Blackberry Storm on EVDO, I’ve been a bit spoiled and have been finding EDGE speeds to be pretty sluggish. It’s nice that the Android G1 has Wifi.

Browsing can be done in either landscape or portrait orientation. Landscape is the most comfortable viewing mode though in my opinion because you can use your Right thumb on the scroll ball to scroll around on the page.

I’ll admit that I’m spoiled by the browser experience on the iPhone. Being able to zoom the text by using the finger spread gesture, or double tapping text to zoom in is a really easy and fast way to make the browsing quicker and more confortable on such a small screen. The browser on the G1 doesn’t have easy to use features like that.

That said, you can go into the settings and change the text size and there are onscreen zoom gadgets. There’s a + and – button that appears on the bottom edge of the display. To use them, you hold your finger on either button to zoom in or out. The problem is that it sometimes does not stop zooming as soon as you lift your finger, so you won’t always get the size you really want. There’s also a crosshairs button in the lower right corner that puts what looks like a magnifier box on the display that you can move around with your finger. I played around with this feature a little, and found that it works erratically and isn’t very useful in my opinion.

Images aren’t resized to fit the display as you can see here. There is an option in the settings to format the page to fit the screen, but this only effects the text and not images.

You can have multiple open windows (think tabs) too.
At the time I’m writing this review, the built in browser doesn’t appear to support Flash. If I try going to Youtube.com with the browser, it won’t play videos. It won’t play videos on CNN.com either.
Overall browsing websites on the G1 is not an unpleasant experience. I don’t have any major complaints other than the lack of Flash support.
That’s all for this part of the series. Check back soon for days 5 & 6, which will cover:
- Music, Video, Camera
- GPS
- Android Marketplace
Filed in categories: Wireless
Tagged: Android, G1, Smartphone
A Week with the Android G1 Smartphone – Day 3 & 4 originally appeared on The Gadgeteer on January 29, 2009 at 5:23 pm.
Note: If you are subscribed to this feed through FeedBurner, please switch to our native feed URL http://the-gadgeteer.com/feed/ in order to ensure continuous delivery.













