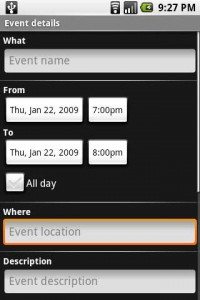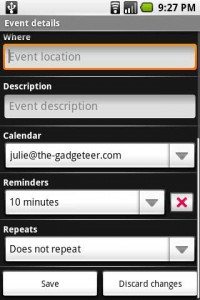I covered the Android G1’s hardware features in the first part of this series (link at the very end of this post). Now I want to tell you all about my first couple of days using the G1, including the following:
- Moving my calendar and contact info from my Mac to the fluffy Google cloud
- First impressions of the user interface
- Using the keyboard
The very first time that you install the battery, SIM card and turn on this phone, you are asked to sign in to your existing GMail account, or create a new one. If you’re not a T-mobile person, you’ll have to enter the settings for your carrier. I had to do that for AT&T. It’s pretty straight forward and only took a couple of minutes.
Contacts
The phone automatically sets up your GMail, Contacts and Calendar info. I just recently switched over to GMail for domains, but still had my Contacts and Calendar data on my Mac using Apple’s built in apps. I figured that this was as good a time as any to move even further into the cloud, so I read up on the best ways to export my info from the Mac to Google.
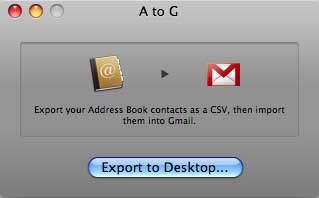
For Contacts, I used a little freebie app called A to G that Google suggests on their Contacts import page. This is a one button application that takes your Address Book info from your Mac and exports it as a CSV (comma separated) file that GMail can import. It seemed to work pretty well, although not all of images associated with the contacts showed up. Some fields were also missing.
The coolest thing though is that the G1 is always automatically syncing your PIM data with Google. I can make a change on the web app and a minute or two later when I check the phone, it’s already updated, with no action on my part. This might explain why the battery life on this phone is so crappy, but more about that later on.
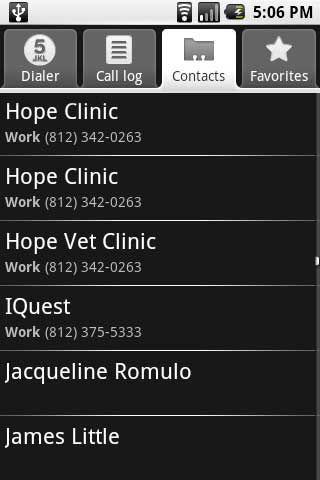
The Contacts application is pretty basic. You can scroll through an alphabetic list with a finger flick.
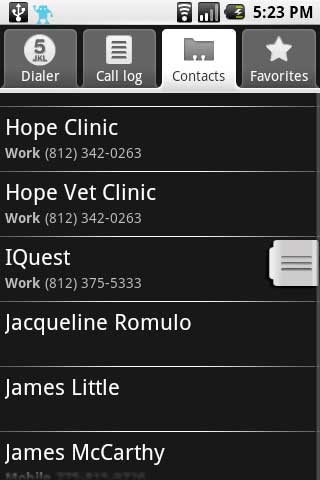
As you scroll, you will see a box appear on the Right side of the screen. If you touch it and pull it up and down, it will let you scroll much faster by showing the letters of the alphabet – similar to the way high speed scrolling is on an iPod.
You can also filter the list by typing the part of the name. As you type, the list will get smaller and smaller as it matches only the contacts that have the letters in the name that you’ve typed.
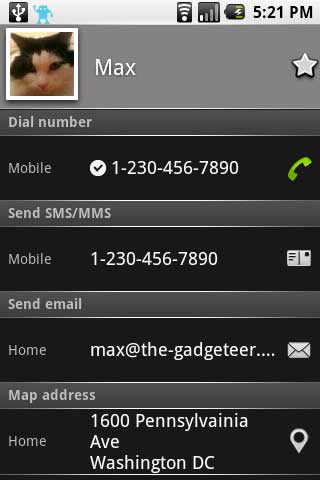
The actual address card for a person will show all their phone numbers, email addresses and physical addresses. If you click on the icon to the Right of each data type, it will let you do the action for that data type, like make call, email or see the address on a map. If you tap the little start in the top Right corner, it will add this person to your favorites list.
Calendar
Like contacts, I had all my data stored on my iMac in iCal. To import that data into Google Calendar, I had to export each of my individual calendars (Home, Work, etc) and then import them into Google.
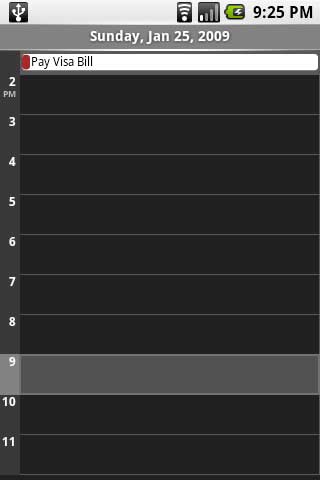
Like most smartphone calendar apps, you can view your events by Day…
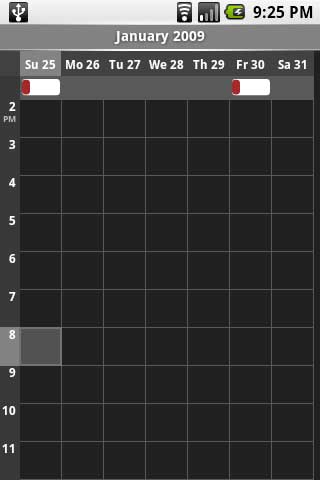
Week…
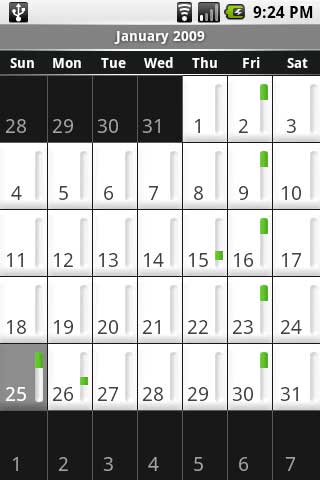
Month…
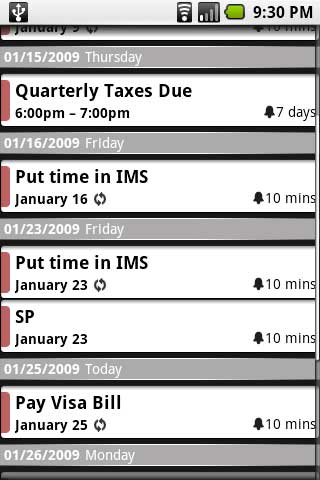
Or Agenda view. Like with contacts, adding new records can be done from the phone or the web.
The calendar options available to you are pretty typical and include the ability to set reminders and repeating events. If you go to the web, you have even more control over your events. You can have popup messages on your computer, emails sent to you or SMS messages sent to your phone.
The only feature missing from the calendar that I would like to see is a task / to do list manager.
First Impressions of the User Interface
The G1 has a large (3.2 inch) capacitive touchscreen like the iPhone and Blackberry Storm. That means that you have to use your bare finger to interact with it. This can sometimes make the user interface a little tricky to use with just one hand, but luckily you can control some aspects of the G1 by using the buttons and scroll ball.
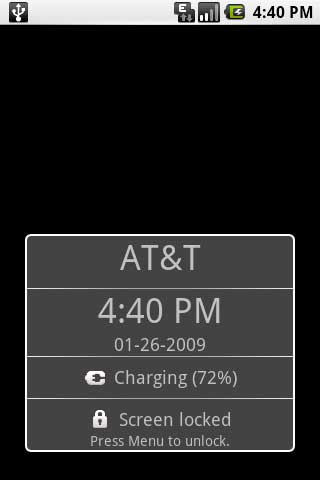
To wake up the phone from standby, you can press any of the front buttons except for the scroll ball. This will wake up the phone, but you’ll then need to press the Menu button to unlock it. I have yet to find a way to disable the lock feature. As a result, I typically press the Menu button twice when I need to use the phone.
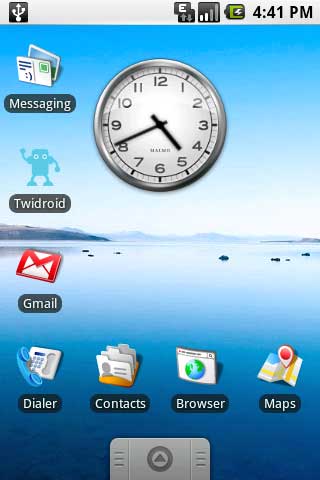
The Home screen shows an analog clock in the upper center, along with several frequently used application icons. The clock can’t me moved around on the screen and there isn’t a way to change it from analog to digital.
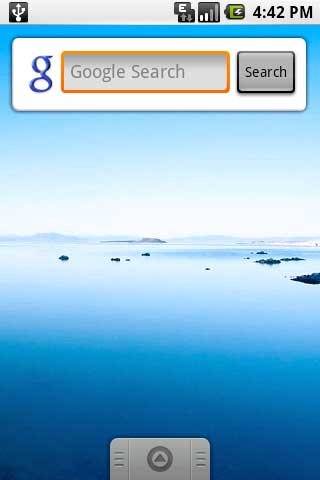
If you sweep your finger to the Right, you can use a handy Google search box.
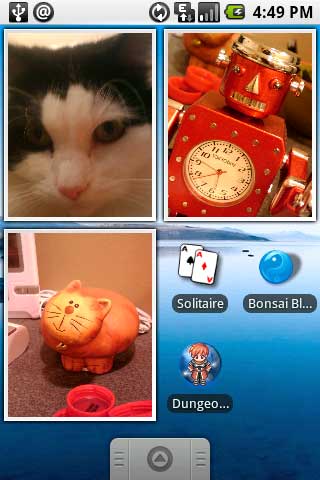
Sweep back to Home and then to the Left and you’ll get a blank screen that you can fill with icons and other widgets. In the image above, I have 3 picture frame widgets of images that I’ve taken with the G1’s camera. You can add icons and widgets to the other 2 screens as well. As far as I can figure out, you only get these 3 screens. You can’t add more.
You can move the icons around by holding your finger on one for a few seconds until it vibrates. Then you can move it around.
You’ll notice the tab at the bottom of each screen. Flip it up with your finger and you’ll see all the applications installed on your G1.
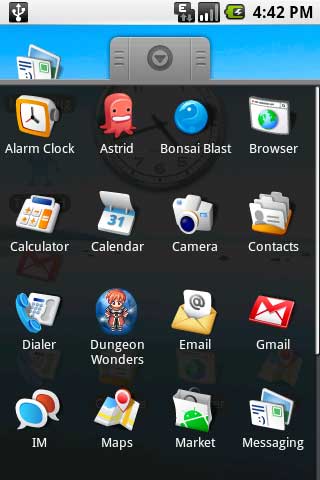
The apps are listed in alphabetical order and can not be moved around. You can’t add widgets to this screen either. To launch an app, you just tap on it with your finger.
Navigating the screens feels similar to the iPhone. The touch screen is responsive (maybe not quite as responsive as an iPhone, but very close) and everything is pretty intuitive.
Using the Keyboard
The G1 has a 48 key backlit QWERTY keyboard. To use it, you rotate the phone into the landscape orientation and slide the screen forward.

The keys are hard and flat, but I didn’t find the keyboard difficult to type on. The only thing that sometimes gets in my way is the G1’s ‘chin’.

I have to wrap my Right index finger around it. The roller ball does come in handy though. You can use your Right thumb to scroll through webpages, emails, etc. You can then click it to select items or links.
I do wish that there was an onscreen touch keyboard in addition to the physical one. Especially in portrait mode. There are a lot of times when I don’t want to slide open the keyboard just to enter a couple of letters. I’m surprised that such a feature was left out.
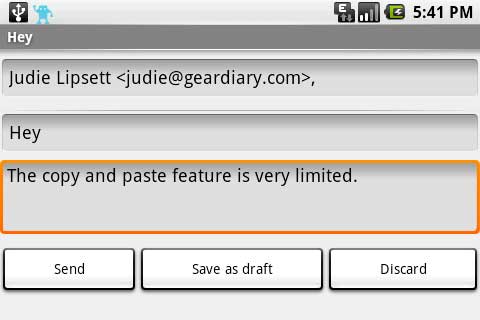
One feature that hasn’t been left out is cut and paste. It isn’t very easy to use though. It appears to only work inside input fields. For example, if you’re entering an email, you can hold your finger down on the input field and it will turn orange.
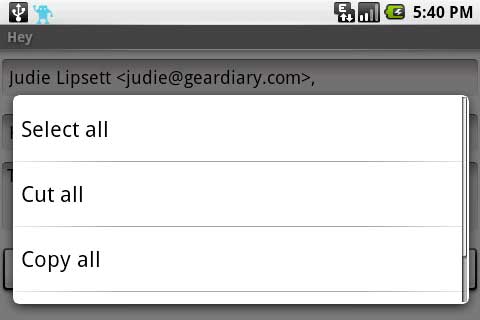
Then a window will popup with several picks including Select all, cut, copy all and paste. Then you can paste it into another field. The gotcha here is that you can’t select individual words, letters or phrases. It’s all or nothing. For that fact, the copy and paste feature is pretty much useless…
Two Down, Five to Go
The first two days with the Android G1 smartphone have been pretty uneventful. I’ve mainly been getting aquainted with the interface, keyboard and overall feel of using this device. One thing that I noticed very quickly and am sure I’ll be talking about in much greater detail, is the really bad battery life. I’m lucky to make it though 8hrs of relatively little use, before needing to recharge… Anyway, I’ll be back in two days with some more info from my Android G1 adventures.
Days 3 & 4 will cover:
- Making and receiving calls with the G1
- Instant messaging and email
- Accessing the web with the built in browser
Filed in categories: Wireless
Tagged: Android, G1, Smartphone
A Week with the Android G1 Smartphone – Day 1 & 2 originally appeared on The Gadgeteer on January 26, 2009 at 4:55 pm.
Note: If you are subscribed to this feed through FeedBurner, please switch to our native feed URL http://the-gadgeteer.com/feed/ in order to ensure continuous delivery.